

- MAC MOVE TASKBAR TO OTHER SCREEN HOW TO
- MAC MOVE TASKBAR TO OTHER SCREEN PC
- MAC MOVE TASKBAR TO OTHER SCREEN PLUS
- MAC MOVE TASKBAR TO OTHER SCREEN MAC
Open Mission Control by swiping up on your touchpad using three or four fingers, or by using the keyboard shortcut control-up. You can then quickly switch between them.
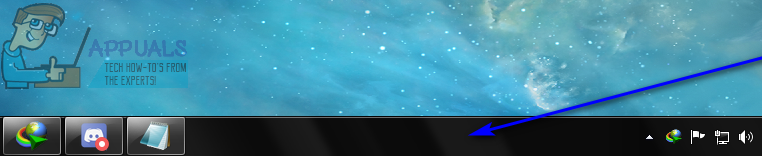
It lets you set up multiple desktops, each with their own set of windows. But it's also really useful, once you grasp it.
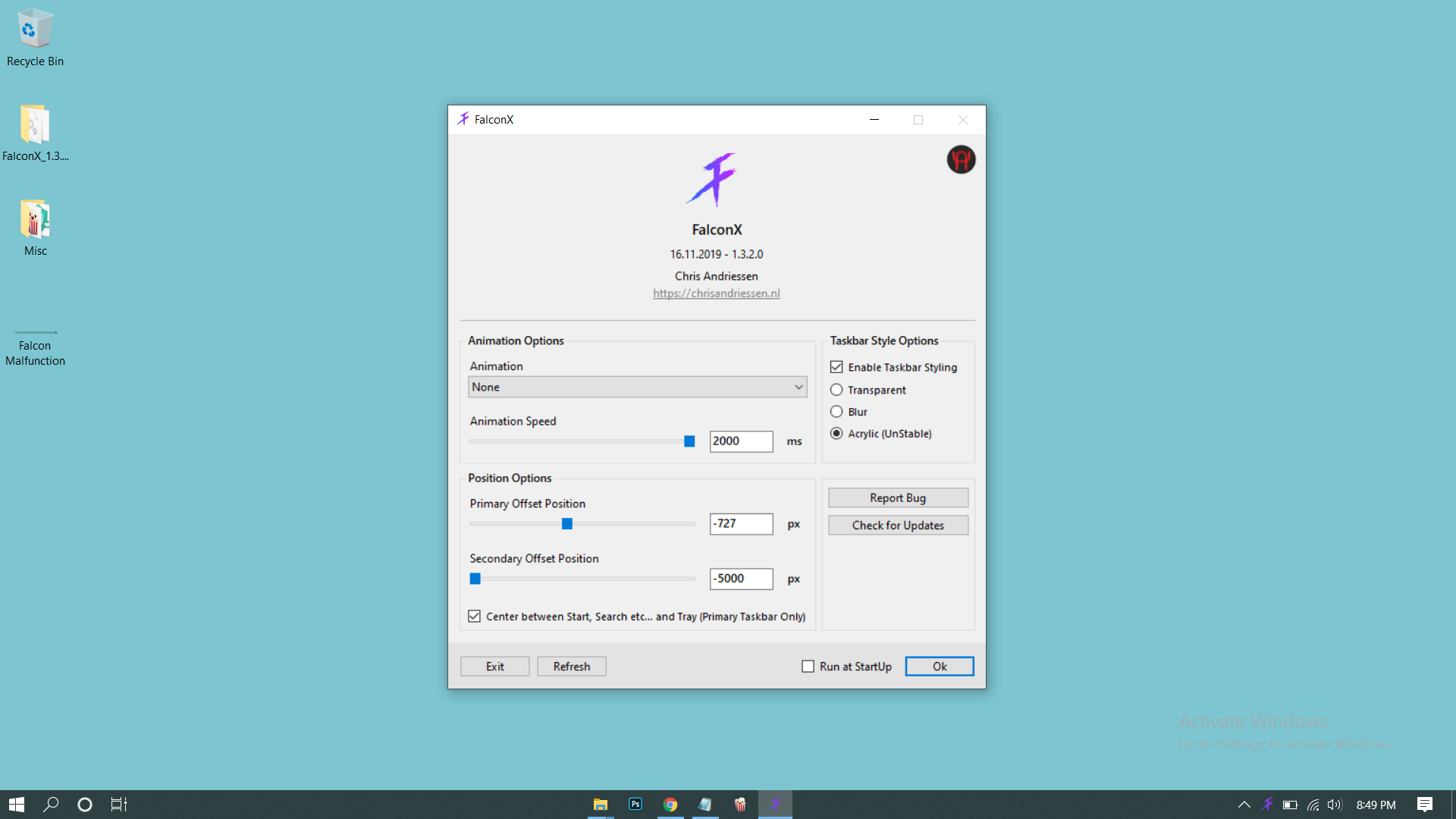
MAC MOVE TASKBAR TO OTHER SCREEN MAC
Mission Control is one of those features that most Mac users never use-and, to be fair, it is a little confusing. You can always change things back if you can't handle it. Don't panic, and try to remember that you hid everything. To change this up, follow these instructions: 1. The first few times you sit back down at your computer, you might be overwhelmed by all of the serious business that fits on your screen at once, and you might also be confused about where your dock and menu bar went. Still, the default location of your dock and the appearance of desktop icons will tell you which monitor is currently your primary display. Remember that you did this! It might be disorienting otherwise. Move your mouse to the top of the screen and it will pop down for you, then disappear when you move the mouse away.
MAC MOVE TASKBAR TO OTHER SCREEN PC
Just make sure to pick the monitor that is right for your needs - monitors usually have a much longer useful lifespan than most PC components, so it is worth spending a bit extra for a nice one.Again, the menu bar isn't gone-it's just hidden. You can even get a screen extender for laptops. Multi-monitor setups are great for your productivity.
MAC MOVE TASKBAR TO OTHER SCREEN HOW TO
RELATED: How to Rearrange Windows with Keyboard Shortcuts on Windows 10 Now that you’ve mastered this easy maneuver, check out all the other ways you can manage windows using only the keyboard. It lets you pause the slideshow, move forward or backward manually, enlarge the current. This keyboard method works for two or more monitors, and once a window reaches the end of the last monitor in the chain while moving it, the window will wrap around and appear on the first one. Click the (Full Screen) button in the top right corner. If you want to move a window to a display located to the right of your current display, press Windows + Shift + Right Arrow.If you want to move a window to a display located to the left of your current display, press Windows + Shift + Left Arrow.Windows 10 includes a convenient keyboard shortcut that can instantly move a window to another display without the need for a mouse. Move Windows Using The Keyboard Shortcut Method To move it back to the first display, drag the window back in the opposite direction. The window will move to the other screen. Click the title bar of the window you’d like to move, then drag it to the edge of the screen in the direction of your other display.
MAC MOVE TASKBAR TO OTHER SCREEN PLUS
Once you know that you’re using Extend mode, the most obvious way to move windows between monitors is by using your mouse. Found the solution, press F3 to gather all windows, click and drag the one you want to the top of the screen where you can add a second desktop, a plus icon. no downside to hiding the program other than a crowded Dock (Mac) or taskbar (PC). RELATED: How to Use Multiple Monitors to Be More Productive Move Windows Using the Drag and Drop Method Use the left arrow key to move the window from the ghost monitor that Windows thinks is to the right of the laptop screen on to the laptop screen. If you need to do some work on your desktop or in another program. Be sure to check the game or application’s graphics settings for any options related to multiple displays.
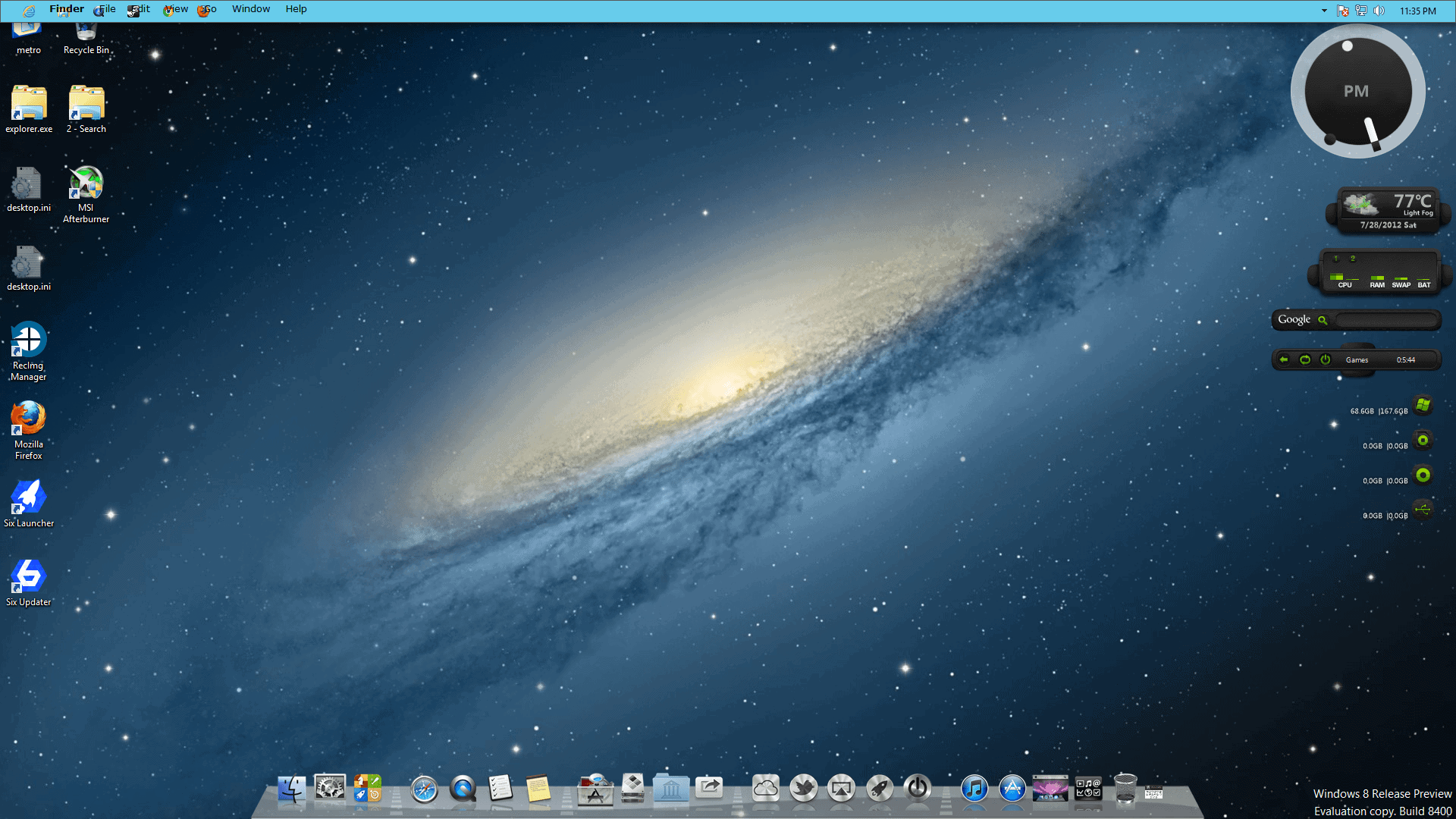
Note that if you plan to manage full-screen apps like games across multiple monitors, the game or app itself may have its own multi-display settings within the program. Select “Extend” by clicking or using the arrow keys and the Enter key. To enable Extend mode, press Windows+P to open up the “Project” menu. Extend mode spreads your desktop between all of your available displays, so it’s like having one gigantic virtual workspace. To move windows between multiple monitors, Extend mode must be enabled.


 0 kommentar(er)
0 kommentar(er)
